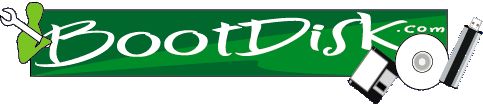
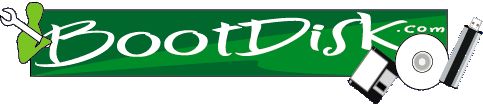
TOP TEN TUNEUP TIPS
Use these tips to help Windows run better, eliminate random lockups, error messages or freeze ups, and before you reinstall Windows, start an OS upgrade, or install new software. These tips were developed for the Windows 9X family including Windows Me.
Before you proceed however, I should note that many random windows problems can be attributed to running "too many" or running some nasty background application. It's often the case that many so called "windows" problems are really due to some app that starts running with every fresh boot.
Some background apps drain ram, some constantly call the cpu tying it up with the result being that your computer may run slow, and some simply by their nature interfere with the real working programs you use on a daily basis.
So I suggest that you learn about and minimize the number of unneeded background applications first. Please see:
Disable StartUps
StartUp Items List
StartUp Problems
Aside from reducing your boot up time, disabling background programs often fixes many annoying windows problems, lockups, and error messages. In any case you will notice your system will run better if you minimize the number of background apps loading on startup.
These tips are NOT listed in _any_ particular order. Utilities in {brackets} are on our site for download. You may have to boot to Safe Mode to apply some of these tweaks as well.
In summary, many if not the majority of common Windows problems and error messages can be solved by simply tuning up your PC. In any case you really have to follow the basic strategies here before you get down and troubleshoot a more serious problem or intermittent error message.
1. UPDATE VIDEO DRIVERS
Make sure your video drivers are up to date but don't download or install any BETA drivers unless you have no other choice. Go to the companies website for your computer maker or the video card maker and see what's available.
If you are experiencing hard locks without any error messages, shadowing or ghosts of your open windows when you move them around, or left over pixels, then you surely need to try updated drivers or the card may be bad.
Also make sure that your video drivers are updated if you are having a shutdown problem or experiencing random fatal exception errors whilst in windows.
Try device manager first and note the type of card and model number you have. Dxdiag run from the Run window may even tell you. If you know you have a PCI video card, you can try a utility called {CTPCI} to see if it identifies the chipset. PCI video cards were the most popular type installed from 1995 to 2000. {WcpuID} also has a tab that reveals VGA chipsets.
You may however, have to take the cover off and possibly take the card out to find exactly the type of adapter you have. There are 4 types of video cards, ISA, PCI, AGP, and VLB. ISA and VLBs were popular on most 486s. AGPs most often come with brand new systems now.
Onboard video means that the video chipset is on the system board. You can still look for the model and numbers on the video chipset, but keep in mind onboard video is often proprietary, and you may have to get your drivers from your computer manufacturer or motherboard maker.
Usually you can read the chip model and number that's printed on the largest chip. You can then use that info to search for the right drivers. Or you can use the {FCC ID} number if its printed on it and look up the manufacturer.
If you are having a problem with your video settings or drivers and have to reinstall them try the hints here.
2. RUN ANTI-VIRUS FROM DOS
Do a chkdsk in DOS if you can. If you have less than 655,360 total bytes memory you "may" have a boot sector virus.
Some systems use 1K (1024 bytes) of memory for the BIOS. Other systems use 2K (2048 bytes) of memory for shadow RAM. You must take this into account before CHKDSK can be used as an accurate measure of whether or not a system is infected with a boot sector virus.
Also, disk managers and most multiple boot managers generally use base memory to operate. So do GoBack type programs and some Network cards.
Thus, the safest way to detect and/or get rid of a "possible" boot sector virus is to boot with a known clean bootdisk and then run an DOS based anti-virus from a floppy or one that you copied to the hard disk. Make sure you power off the system first to make sure any possible memory resident viruses are cleaned from RAM and make sure your boot floppy is write protected.
If you have a disk manager running such as ez-drive then you have to watch the screen and than hit the key it tells you to allow you to boot from a clean floppy.
A clean boot from a bootdisk and a DOS based anti-virus will properly identify and remove 99.9% of boot sector infections. There are rare times however when you actually have to write zeros to the boot sector to remove it.
Booting from a clean disk and than running an anti-virus also allows effective removal of most macros, Trojans, and other general viruses that infect your Windows, AOL, and document folders.
Even if you are running an anti-virus program, it's best to use a second one as a double-check. Often, many folks forget to upgrade their .dat files, so running an up-to-date anti-virus will often find a Trojan or virus. You have to eliminate the possibility of a virus/Trojan before you waste your time tweaking in the wrong direction.
If you are using Windows Me you can also use any bootdisk from Windows95B on up to boot to DOS. Sometimes tho, you have to disable GoBack in order to access the C: drive. If your system is infected and you are running Me, you also should deltree the _restore files on C: before you scan.
The other main reason to run an anti-virus from DOS is that most new NON-bootsector viruses load up with Windows, and if you can kill [most of] the virus before it loads you have a better chance of completely removing it with a Windows based anti-virus.
3. BACKUP
Backup your Registry, system.ini, win.ini, autoexec.bat, and config.sys before you start tweaking and when your system is running fine. Learn how to restore all these files from DOS in advance. There are many third party programs that do this well. Personally, I use {COP 2.2}.
If you have to or want to do it manually go to DOS and in C:\ and type copy autoexec.bat autoexec.bak, and copy config.sys config.bak.
Then go to C:\Windows and type copy system.ini system.bak and copy win.ini win.bak.
To make a manual backup of your Registry, while still in C:\Windows, type attrib -h -r -s system.dat and attrib -h -r -s user.dat and then type copy system.dat system.bac and copy user.dat user.bac. Now reset the attributes by typing attrib +h +r +s system.dat and attrib +h +r +s user.dat.
4. DISABLE UNNEEDED BACKGROUND APPS
Some common places background applications initiate are:
autoexec.bat and config.sys in the root directory C:\
load= and run= in Win.ini in the C:\Windows folder
[386Enh] section of System.ini also in C:\Windows
[boot] section of System.ini, look for lines with an .exe and path at the bottom of the section.
Background apps that often cause problems include the "toys" that come with your video, sound, and/or modem card. Do a minimum install. Often you have to choose Custom to choose "drivers only".
Background applications may also run from the following:
C:\Windows\Winstart.bat
C:\Windows\Start Menu\Programs\StartUpRegistry keys:
HKEY_LOCAL_MACHINE\SOFTWARE\Microsoft\
Windows\CurrentVersion\Run, RunServices, or RunOnceand HKEY_CURRENT_USER\Software\Microsoft\
Windows\CurrentVersion\RunAlso, open up system.ini and check under the [boot] section. Look for a line that reads
shell=Explorer.exeIf it doesn't say shell=Explorer.exe change it to such.
To disable a line in autoexec.bat or config.sys use the edit command in DOS or sysedit in Start | Run and put a rem with a space after it in front of the line. To disable a line in win.ini or system.ini put a ;;; in front of the line.
To remove a key from the registry launch regedit, navigate to Run, RunServices, or RunOnce and right click on the key and choose delete.
To TEMPORARILY DISABLE Background Processes from starting up in Windows98 there is a System Configuration Utility which is run by typing msconfig in the Start | Run line and hitting OK. Choose the StartUp tab and from there you can uncheck individual programs. {Startup Cop} and {StartUp Control Panel} are also startup managers that work in both Win 95 and 98.
HOWEVER, it's always best to first try to disable any background app that you _do_ use by using its own configuration and/or preferences utility and untick lines that say "launch on startup", "run in taskbar", or similar jargon. Check out Add/Remove tho and UNINSTALL any program you are not using or need. For example, this is the best way to get rid of nasties like Comet Cursor.
Many new high end sound and video cards add by default lots of drivers and background apps you may not use or even want. Check Add/Remove Programs and uninstall any special sound or video application you are not using. This may remove hundreds of registry entries and .dll files from running on bootup. Be sure you own the drivers disk or know how to get the programs back in the future if so required.
After you are done uninstalling run {Easy Cleaner} or other registry cleaner to remove bad registry keys if you are using win95/98.
Unrequired network protocols and services very often add 20 to 60 seconds to bootup time as the software is trying to connect to a network that doesn't exist or use a protocol that isn't required by the host or guest. Use Control Panel | Networks to remove any protocol or service you don't need.
{Ad-Aware} is a program that finds and allows you to remove Spyware from your PC. Spyware often doesn't load up in the standard areas but is often hidden in other parts of the registry. Keep in mind that some programs require the spyware components to run or the program will not work, KaZaa is a good example.
Before you use a program such as {Ad-Aware} however, use Control Panel | Add/Remove to uninstall any instances of spyware you see there. In fact, you might want to first run a spyware detector just to see what it detects first, then use Add/Remove, then use the spyware detector to finish the job.
It's also a good idea to go to Control Panel | Printers and remove any printers you no longer use.
5. SAFE MODE
Boot to safe mode and remove all duplicate devices and hardware items in Device Manager. Double click on each device and than click on each dupe and select remove. Have your drivers CDs and/or floppies handy in case you need them afterwards.
Run Scandisk and Defrag in Safe Mode _only_ if you are having problems running them normally. These utils are very important and should be run regularly.
Scandisk should be run at least once/week and Defrag at least once/month. More tips on Scandisk and Defrag here.
If your system is always finding the same device over and over again, use Safe Mode to delete _all_ references to the device in Device Manager than when you reboot it will find the device and load the drivers automatically most of the time. If not, repeat the process but have your drivers disk handy.
6. TEMP AND CACHE FILES
The most important folder(s) to keep clean are C:\Windows\Temp and/or C:\Temp or C:\Tmp. Some computers also save .tmp files in C:\Dos. It's OK to delete all *.tmp files in any of these folders. It's OK to remove everything from C:\Windows\Temp even the temp directories.
Cache files are either kept in a subfolder in your browsers' location, AOL subfolder, or in one of the C:\Windows\Temporary Internet Files folders. Netscape keeps cache files in the user folders in Program Files\Netscape\Users is a cache folder. All netscape.hst files should be located and deleted from time to time also.
AOL also keeps a global.org file which if AOL is "sticking" or acting bad then that should be deleted as well as it keeps your history there. Warning, AOL may also keep other things in that file like your modem and dial up numbers so only delete it if AOL is running real bad so save you from setting those up again. You wont lose any personal stuff tho.
Internet cache files may also be hiding in C:\Windows\Local Settings. Delete all cache files on a regular basis for best results.
Delete all *.chk files in the root directory. Empty your Recycle Bin. Clear out Recent Documents. Clear out the C:\Windows\Recent folder.
{Hard Drive Valet} is an good third party utility used to remove all types of temporary files from various places on your drive. Windows 98 comes with a somewhat limited cleaner called Disk Cleanup. You can find it in Accessories, System Tools.
I also like using {COPs} CleanUP tab to delete temp and cache files if I'm working in DOS. And often it's necessary to delete garbage files while in DOS as sometimes a PC gets hung on a Windows temp file while loading or the files are in use and the only way to remove them is from DOS.
Remember, once again, to also clean out the recycle bin. To keep files from going there press Shift when you hit Del if you are using Explorer.
Also, if you are having a sticky windows problem it can't hurt to delete the swap file which is win386.swp but remember you have to do this from DOS. It's located in the C:\Windows folder by default.
7. SCREENS AVER AND POWER MANAGEMENT
Disable your screen savers or set them to 1 hour. If you use power management set the timeoffs to 2 hours for your hard drive and monitor. Standby doesn't work correctly on many desktops I suggest not to use it at all.
Also note that a screen saver or power management kicking in during a CD burn, file download, or software install can kill or corrupt that process as you are launching a program during that operation.
8. DODGY-UNNEEDED APPS-REGISTRY KEYS
Disable FindFast. Disable any third party program that "claims to" keep your system from crashing. Disable any "Fix Windows Automatically" programs. Disable one anti-virus scanner if you have 2 running in the background. Disable any third party Windows Memory Management programs. Look for any noide keys in the registry and delete them.
Disable USB in cmos setup or in Device Manager [Click Do not use in this hardware profile] if you are not using any USB devices. This will eliminate the 10 second desktop hourglass delay you commonly see on a fresh or fully tuned system with no USB devices.
Many bootup and shutdown delays are caused by network services and protocols you don't need. Look in Control Panel | Networks and remove the ones you don't use.
MOST IMPORTANT: go to Control Panel | Add/Remove programs and uninstall any apps you are not using. Often, the latter while freeing up hard drive space will also remove hundreds of useless registry keys. Also use a program like {EasyCleaner} to remove Dead Keys.
Pay special attention to previous versions of AOL. Use Add/Remove programs to select AOL, then let it remove any previous versions. This often results in tremendous benefits to AOL users.
More tips on uninstalling software you don't need anymore are here.
9. HARDWARE
Take the cover off, get a can of compressed "air" and blow out all your fans and power supply. Make sure all the fans are working. There is usually one in back on the power supply, one on the CPU, and one in the lower front of your case.
Check for crud within the fins of the CPU heatsink. A quick blow out may not get it all. Do a careful inspection.
Check that all cables are in snug, especially power supply cables to the hard drive(s) and Cdroms. If loose, try a different one or get a Y connector.
Remember to always destatic yourself by touching the metal case each and every time you touch any component. Reseat the cards and memory if you are having rebooting problems or random shutting down problems.
If windows wont install and/or you are getting fatal errors while installing it, you can first try a new IDE cable to the CDrom and/or hard drive. Or try disabling the onboard cache memory using the cmos setup utility. Onboard cache is famous for going bad on older systems.
Corrupted registry errors and/or BSODs and Fatal Exceptions during startup or a fresh windows setup are often due to bad or cheap broker class ram. Random error messages and lockups can also be due to using generic ram and/or mixing generic ram with name brand ram, or mismatching brands of ram on 72 pin pairs.
10. STORAGE SPACE AND MEMORY
Make sure you that have at a minimum of 300 MBs free on your C: drive at all times. Go to Add/Remove Programs and uninstall any software you are not using. If space is still tight put the swap file on another hard drive or partition. Make sure there are less than 225 files [including folders] in your root directory C:.
Microsoft recommends that NT5 [Win2K, XP] users maintain at least 2 GIG free storage space on C:
An inadequate amount of RAM [Memory] causes slow performance due to heavy use of your swap file and very often contributes to system crashes and errors.
The minimum amount of RAM you should have for Windows 95 is 32 MB, 128 for Win98 and Me, and 256 for NT, W2K, and XP.
